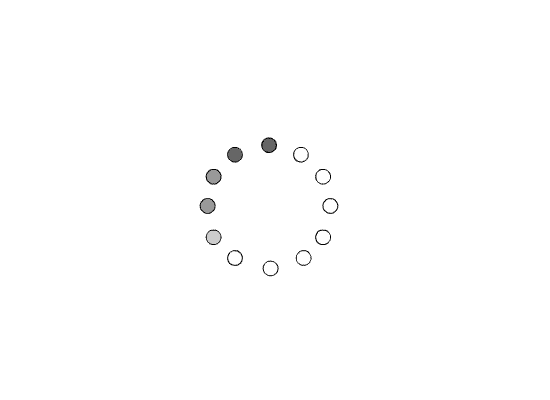
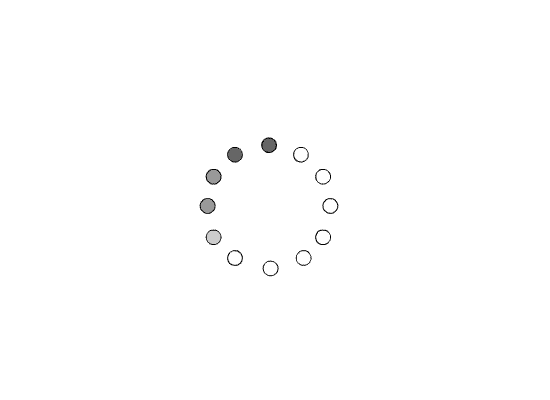
If you are logged in, the area below accepts a local project ID number. Provide the project number and click 'Load Transcription'. If you are not logged in, you can provide your project URI and click 'Load Transcription'. This will give you the ability to browse the images and transcription of your project. Tools will not be available and transcription changes will not be saved.
You may provide the URI of any IIIF Presentation API 2.1 Manifest. However, the software expects that all resources and Annotations are resolved and embedded. If they are instead referenced, then you will not see them load here. We are working to provide a standalone transcription viewer with TPEN3. Likewise, you may paste the entire resolved Manifest object here. The TPEN software has the same expectation of embedded resources.
CTRL+SHIFT Use Peek-Zoom to get a closer look at the line you are on.
Please wait while we load the transcription interface.
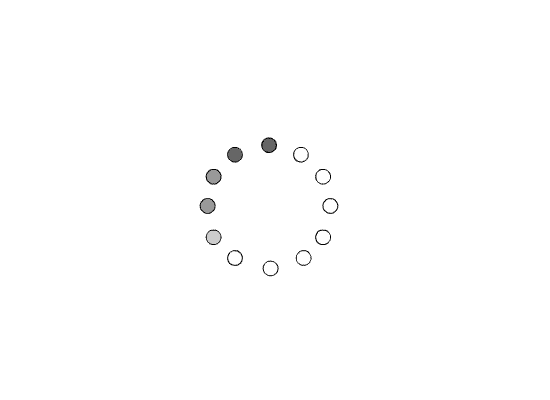
Commonly used terms in this application include
Support for most browsers includes the following simple shortcuts: